一、下载Tomcat
1、进入官网http://tomcat.apache.org/,选择download,下载所需Tomcat版本。
![图片[1]-使用IntelliJ IDEA配置Tomcat教程-盛世青年网](/wp-content/uploads/202010//e7640cb1d1d3e30170b593de1a2bc5bc.jpg)
此处我们选择下载最新版本Tomcat 9。
注意有zip和exe两种格式的,zip(64-bit Windows zip(pgp,md5,sha1))是免安装版的,exe(32-bit/64-bit Windows Service installer(pgp,md5,sha1))是安装版。同时观察自己的电脑是64位系统还是32位系统。
此处选择下载zip版;
![图片[2]-使用IntelliJ IDEA配置Tomcat教程-盛世青年网](/wp-content/uploads/202010//ea119c5d6056259242a51f705ba37cb4.jpg)
下载后直接解压缩,
2、找到目录bin下的startup.bat,点击启动Tomcat;shutdown.bat:关闭Tomcat。
![图片[3]-使用IntelliJ IDEA配置Tomcat教程-盛世青年网](/wp-content/uploads/202010//af900712e98007e8c41c1b4aaa93b1a6.jpg)
3、启动Tomcat后,打开浏览器,键入 http://localhost:8080 进入如下页面则表示安装成功:
![图片[4]-使用IntelliJ IDEA配置Tomcat教程-盛世青年网](/wp-content/uploads/202010//61ad8eb5782201e5e4b2f65ea3de6b16.jpg)
二、Tomcat环境变量配置
1、安装完成后,右击”我的电脑”,点击”属性”,选择”高级系统设置”;
![图片[5]-使用IntelliJ IDEA配置Tomcat教程-盛世青年网](/wp-content/uploads/202010//bdfe4023d752e1b3efb6631a61ffdbfd.jpg)
2、选择”高级”选项卡,点击”环境变量”;
![图片[6]-使用IntelliJ IDEA配置Tomcat教程-盛世青年网](/wp-content/uploads/202010//3dbc42d0b545c6dac48feb1dfa0b6d23.jpg)
然后就会出现如下图所示的画面:
![图片[7]-使用IntelliJ IDEA配置Tomcat教程-盛世青年网](/wp-content/uploads/202010//726c61b4c79a76c2921cb33dc3d4fd5b.jpg)
3、在”系统变量“中添加系统变量CATALINA_BASE,CATALINA_HOME;
变量名:CATALINA_BASE
变量值:D:\tools\apache-tomcat-8.5.4 //Tomcat安装目录
![图片[8]-使用IntelliJ IDEA配置Tomcat教程-盛世青年网](/wp-content/uploads/202010//37fbb615412b607a4c4be253c3a3c333.jpg)
变量名:CATALINA_HOME
变量值:D:\tools\apache-tomcat-8.5.4
![图片[9]-使用IntelliJ IDEA配置Tomcat教程-盛世青年网](/wp-content/uploads/202010//c79bbb7352a449024963895dadaef23e.jpg)
点击确定。
4、此处还需修改ClassPath和Path的变量值。
在ClassPath的变量值中加入:%CATALINA_HOME%\lib\servlet-api.jar;(注意加的时候在原变量值后加英文状态下的“;”)
![图片[10]-使用IntelliJ IDEA配置Tomcat教程-盛世青年网](/wp-content/uploads/202010//50f9c4b7eb2b8a5ed1ea26f7fe6468e0.jpg)
在Path的变量值中加入:%CATALINA_HOME%\bin;%CATALINA_HOME%\lib(注意加的时候在原变量值后加英文状态下的“;”)
![图片[11]-使用IntelliJ IDEA配置Tomcat教程-盛世青年网](/wp-content/uploads/202010//875abed9aaae641319c891644265dd4a.jpg)
点击确定,Tomcat环境变量就配置好了。
5、此处需要验证一下。
点击”开始”->”运行”,键入”cmd”(或快捷键win+R);键入命令: startup,出现以下信息,说明环境变量配置成功;
![图片[12]-使用IntelliJ IDEA配置Tomcat教程-盛世青年网](/wp-content/uploads/202010//6d00c78c39b1c6672bd21d1fd421c050.jpg)
三、在IntelliJ IDEA配置Tomcat
1、点击Run-Edit Configurations…
![图片[13]-使用IntelliJ IDEA配置Tomcat教程-盛世青年网](/wp-content/uploads/202010//87d540c1c4e81bda97a130011c65d300.jpg)
2、点击左侧“+”,选择Tomcat Server–Local,
![图片[14]-使用IntelliJ IDEA配置Tomcat教程-盛世青年网](/wp-content/uploads/202010//3c916599ec942bd1be155433b3faa017.jpg)
3、在Tomcat Server -> Unnamed -> Server -> Application server项目下,点击 Configuration ,找到本地 Tomcat 服务器,再点击 OK按钮。
![图片[15]-使用IntelliJ IDEA配置Tomcat教程-盛世青年网](/wp-content/uploads/202010//7896d25edf972057aea133d7435c961f.jpg)
![图片[16]-使用IntelliJ IDEA配置Tomcat教程-盛世青年网](/wp-content/uploads/202010//d618ff51a09bbd67a286e4821a9c982a.jpg)
至此,IntelliJ IDEA配置Tomcat完成。
四、在本地进行编译打包部署(需创建好一个maven的webAPP项目,参见另一篇文章)
1、直接在idea左下的Terminal终端输入mvn install,编译打包成功,显示BUILD SUCCESS字样。重新查看项目的目录,我们发现项目根目录下面多了target目录,该目录下也打出了war包。
![图片[17]-使用IntelliJ IDEA配置Tomcat教程-盛世青年网](/wp-content/uploads/202010//67c61bbf87f5ec2f1a75dc87c8b7a90c.jpg)
![图片[18]-使用IntelliJ IDEA配置Tomcat教程-盛世青年网](/wp-content/uploads/202010//85d7dee2145681a81e146a8b8c489a34.jpg)
![图片[19]-使用IntelliJ IDEA配置Tomcat教程-盛世青年网](/wp-content/uploads/202010//4e022851e598eed349a2154c650a8539.jpg)
![图片[20]-使用IntelliJ IDEA配置Tomcat教程-盛世青年网](/wp-content/uploads/202010//f2958dd8fd928b3aea0d8187ec95a569.jpg)
2、再次进入部署界面
![图片[21]-使用IntelliJ IDEA配置Tomcat教程-盛世青年网](/wp-content/uploads/202010//273e53ff91e362e8beaf6b4006f70378.jpg)
3、在 Deployment 中 点击 + ,选择要部署的工程。
![图片[22]-使用IntelliJ IDEA配置Tomcat教程-盛世青年网](/wp-content/uploads/202010//b3cce327e367000b505be07c4665f28e.jpg)
此处选择TestDemo.war作为部署包。
4、 填写访问路径(一般为项目名,输入后会同步到server标签页的localhost处),点击 OK
![图片[23]-使用IntelliJ IDEA配置Tomcat教程-盛世青年网](/wp-content/uploads/202010//8042147653a2011794513bb1dfff724c.jpg)
5、 在主界面中 Application Servers 中就可以看到部署的工程,点击左侧绿色三角形就可以运行 Tomcat 服务器
![图片[24]-使用IntelliJ IDEA配置Tomcat教程-盛世青年网](/wp-content/uploads/202010//85dc86f90917352155c2766822c0cede.jpg)
点击后显示如下:
![图片[25]-使用IntelliJ IDEA配置Tomcat教程-盛世青年网](/wp-content/uploads/202010//8ac6b4fea0c876215cce7d7741cfade4.jpg)




![org.apache.tomcat.util.modeler.BaseModelMBean.invoke 调用方法[manageApp]时发生异常-盛世青年网](/wp-content/uploads/202105//c6091eb440f6780a07a3e69b13b40ff1.jpg)

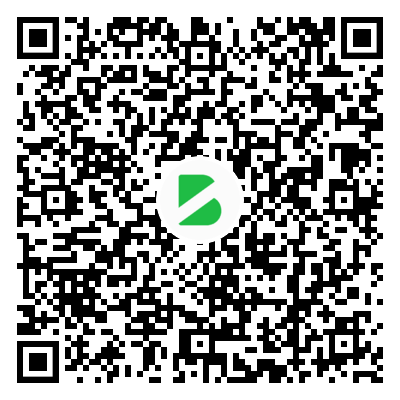
暂无评论内容